Cellular data access (like EDGE or 3G) is required to make the iPhone fully functional while travelling. With cellular data access, you can view the latest traffic, check weather with the current conditions, and access any website almost anywhere you are. If your phone uses a United States plan and you are in the United States, coverage is available in most places and it is included in your domestic data plan. Just make sure you have enough on your data plan to cover your needs. If you go outside of the domestic area, there are additional data roaming charges and these fees can add up quickly if you do not get an international data plan and manage your data usage.
I recently took a trip to Toronto, Ontario, Canada from Buffalo, New York. Because this trip took me out of the United States and my domestic data plan, I took the normal precautions to avoid voice and data roaming charges. I used Wi-Fi when it was available and took advantage of specific capabilities in several apps to get the most functionality out of the iPhone without cellular data access.
This post provides recommendations for helpful iOS apps to use while travelling by:
- Listing iPhone apps I used during the trip to Toronto.
- Providing tips on using these apps to avoid cellular data access and roaming charges.
- Giving additional recommendations when travelling with your iPhone.
iPHONE APPS USED WHILE TRAVELLING
The table below lists the iOS apps I used during my trip to Toronto. Click on the (link) text in the middle column to access the iTunes web page with more information on the app. As of this writing, all of the apps are free except for MotionX-GPS.
| App name | Link to app / Cost | How used on trip |
| Mapquest 4 Mobile | (link) Free |
Have voice-guided, turn-by-turn, GPS navigation while driving in Toronto. See tip on doing this without cellular data access. |
| MotionX GPS | (link) $2.99 USD |
View detailed maps of Toronto, know location, and track all walks throughout the trip. See tip on doing this without cellular data access. |
| Skype | (link) Free |
Have Skype-to-Skype calls and chats with other people. |
| Weather Channel | (link) Free |
View weather forecasts. |
| GasBuddy | (link) Free |
Find the best place to buy gas for the rental car. Note: As of this writing, this app only has information for the United States and Canada. |
| TripAdvisor | (link) Free |
Access hotel and tourist attraction suggestions and reviews. |
| Dropbox | (link) Free |
View documents that had been downloaded to the iPhone prior to the trip, including Toronto public transportation maps. See tip on doing this without cellular access. |
| Fly Delta | (link) Free |
Electronically check-in for flights to and from the Buffalo, New York airport. |
| eWiFi | No longer in App Store | Find Wi-Fi hotspots nearby and show how strong the signal is. Unfortunately, it is no longer available in the App Store. It provides more and better information than the list provided in Settings / Wi-Fi. |
| Kayak | (link) Free |
Check hotel prices and locations for last minute reservations. |
| Safari | Provided with iOS | Access various websites for information and to make hotel reservations. |
| Provided with iOS | Access and respond to email while on the road. | |
| Clock | Provided with iOS | Set and receive wake up alarms each morning. |
| Camera | Provided with iOS | Take pictures and videos when I did not have my better camera with me and “take notes” via a picture instead of writing or typing notes. |
| Wi-Fi Finder | (link) Free |
View all Wi-Fi hotspots (paid and free) in an area. See tip on using this offline. |
| Google Voice | (link) Free |
Make phone calls and send text messages. See tip on lesson learned. |
TIPS FOR APPS TO AVOID DATA ROAMING CHARGES
Some of these apps work best and are fully functional when you have cellular data access. With some advanced planning, you can get the most out of these apps by following the tips described below.
Mapquest 4 Mobile
Mapquest provides voice-guided, turn-by-turn, GPS navigation for the iPhone. The voice guidance includes the pronunciation of the street names.
The Mapquest developers did a good job in limiting the amount of internet access needed while driving. Once a route is determined and loaded onto the iPhone ("loading route"), it can handle the navigation with the GPS capability built into the iPhone and without cellular data or Wi-Fi access.
The only data that is not downloaded when loading the route is the audio pronunciation of the actual street names. Without Wi-Fi and cellular data access while driving, you will hear silence when the street name is normally given: "Get ready to turn left on (silence)."
Here are three tips to follow to get the most out of the Mapquest 4 Mobile app without cellular data access:
- Load the route on the iPhone when you have Wi-Fi access. I stayed at a hotel with free Wi-Fi, so I set and loaded the route just before walking to the car.
- Stay on the loaded route or pause the navigation when you get off-route. The app will try to recalculate the route but will not be able to access the internet to do so. If you do need to veer off the route, touch the "Pause navigation" button before getting off the route. You can then press "Resume navigation" when you get back on the route. I did this when we decided to exit a highway to get gas.
- Use the list view rather than the map view if you want to see the street names. Since the app is unable to speak the street name without internet access, you may find it helpful to quickly see the street name you need to turn onto next. For example, the screenshot below shows the list view with the street names.
MotionX-GPS
MotionX-GPS is a multi-functional GPS application that can be used for several purposes. My girlfriend and I love walking and hiking, so I use this app quite often to track our routes, determine the distance walked, locate where we are on the map, and share our walks with others.
One of its many features is the ability to download maps to your iPhone for use offline without Wi-Fi or cellular data access. I used this feature to download maps for the main areas of Toronto and the surrounding areas. Unlike downloading static images of maps, the maps in MotionX-GPS show your exact location and where you have walked, as well as zooming features to show the proper level of detail at the given zoom level.
MotionX-GPS gives you the flexibility to specify an area of the world you want to download (for example, a certain part of the Toronto area) and the levels of zoom you want to be able to view (for example, to a level of detail where you can see all of the street names in the area). Technically, the app has to download "map tiles" for each zoom level you specify for the area. This functionality to specify both the area and the levels of zoom is important because the larger the area and the more zoom levels you want to view offline, the more memory it takes to store the "map tiles" on your iPhone.
Below is an example of a map tile set I downloaded of the Toronto area. It consists of 388 map tiles with the ability to zoom between levels 11 and 16.
Here are a couple of tips to follow to get the most out of the app without cellular data access:
- Download the maps you want before you go on your trip so they available without having to find a Wi-Fi hotspot while on your trip. From the main menu, select Map, tap the Maps button and select Download Map.
- Verify the maps are downloaded by going to the main menu and selecting Setup / Map Downloads. Select any of the map tile sets and tap the View button to get an overview of the area downloaded.
Dropbox
Dropbox is a file storage device in the cloud. You can create files on a computer, and it will automatically synchronize the files with the cloud so you can immediately view them on your iPhone.
Dropbox for the iPhone does have a feature to store files on your iPhone for offline viewing. You specify a file you want downloaded by viewing the file and then marking it as a Favorite (tapping the star icon at the bottom of the screen). You can now view this file offline without internet access.
Below is an example of files in my Dropbox folder named Toronto. Two of the Toronto public transportation maps files have stars next to their icons to indicate they have been downloaded to the iPhone and are available offline.
Wi-Fi Finder
Wi-Fi Finder shows where Wi-Fi hotspots may be located in many areas throughout the world. Below is a map of part of the Toronto area with the locations of free and pay hotspots highlighted.
The key tip is to make sure you download the offline database of hotspot locations before going on your trip. Tap the More button on the bottom of the screen and select the offline database available to get to the screen below.
Additional Recommendations When Travelling with Your iPhone
Consider these tips when travelling to help get the most out of your iPhone.
- Find reliable sources of Wi-Fi hotspots before you travel. You will need internet access to check mail, get driving routes, and download files for offline use. Call the hotel you will be staying at or check the hotel's website to find out if Wi-Fi is available for guests. Look for Starbucks and McDonald's locations, as many of them (at least in the United States and Canada) have free Wi-Fi hotspots. Use the Wi-FI Finder app before you go.
- Carry your iPhone charger with you. Also include an adapter to fit the wall plug in the country you are in. You always want to be prepared to recharge the battery in case the battery charge gets low.
- If you are using a car, bring a car charger for the iPhone. This is a convenient way to recharge your device's battery while driving. It is a requirement if you are using the iPhone for navigation on a long drive as the use of GPS drains a battery more quickly than normal usage.
- Make sure your setting for international data roaming is in the OFF position before you leave the country. Tap on Settings / General / Network and look at the Data Roaming switch.
- Learn how some of your iPhone apps work without cellular data access or in a foreign country before you go on your trip. Some applications may only work or only be applicable in certain countries. One lesson learned for us involved the Google Voice app. In the United States (as of this writing) you can use the Google Voice app to call Canada for free from the United States. We thought that was the case even in Canada, so we called a Toronto number while in Toronto. We learned that Google Voice uses the iPhone's voice plan to call a United States number from which it calls the Canadian number. We were charged for a long distance call from Canada to the United States.
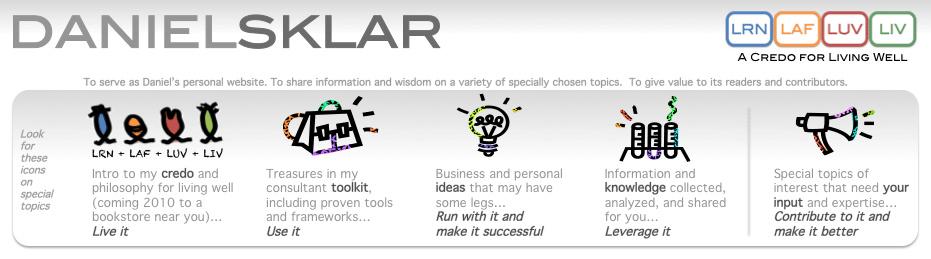





1 comment:
There are a number of sites that allow to reserve tables at restaurants, rating service and recommending food, they also allow establishments to promote special offers and discount deals.
mobile apps for hotels
Post a Comment